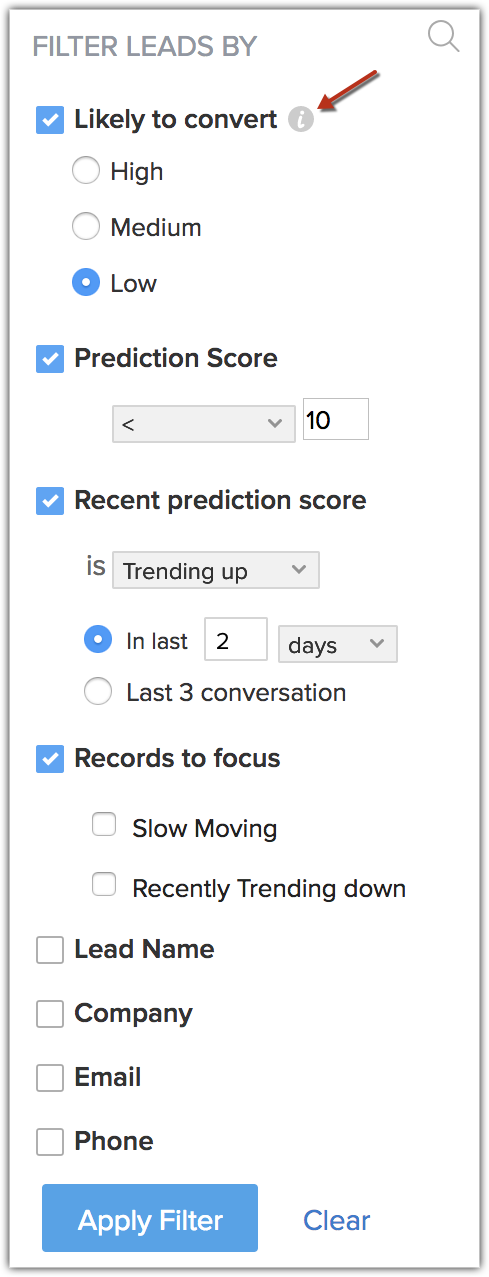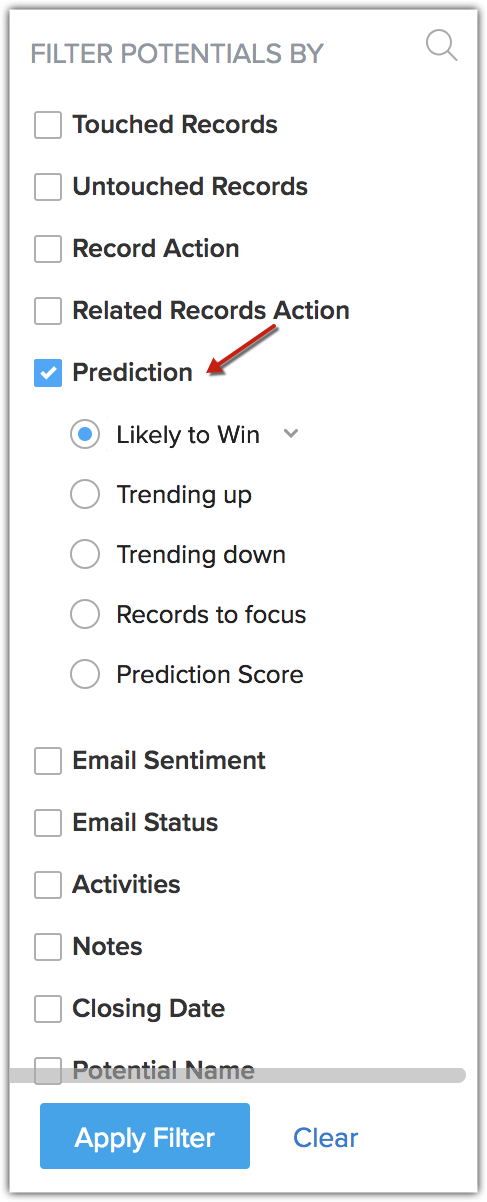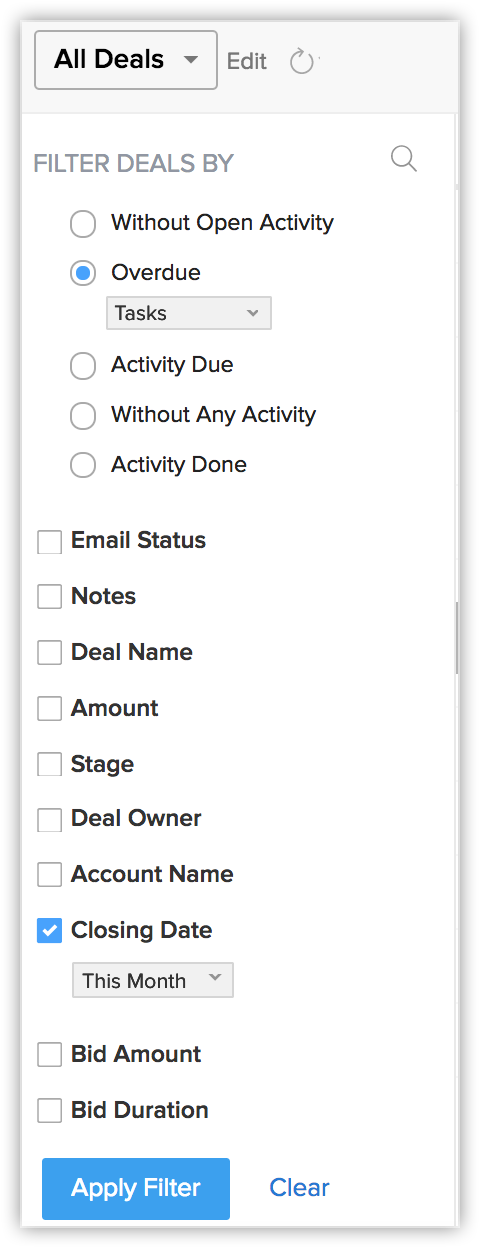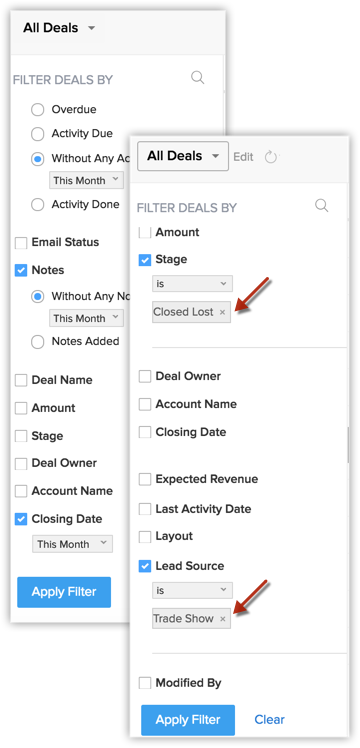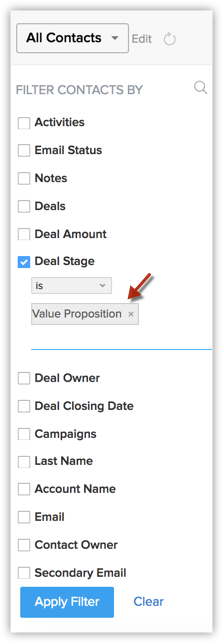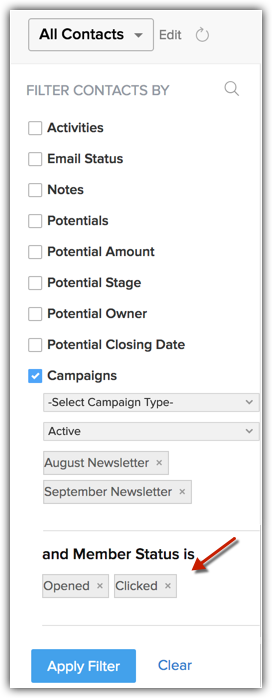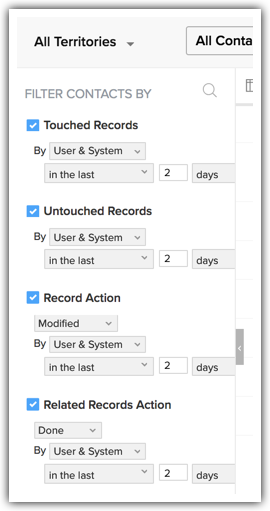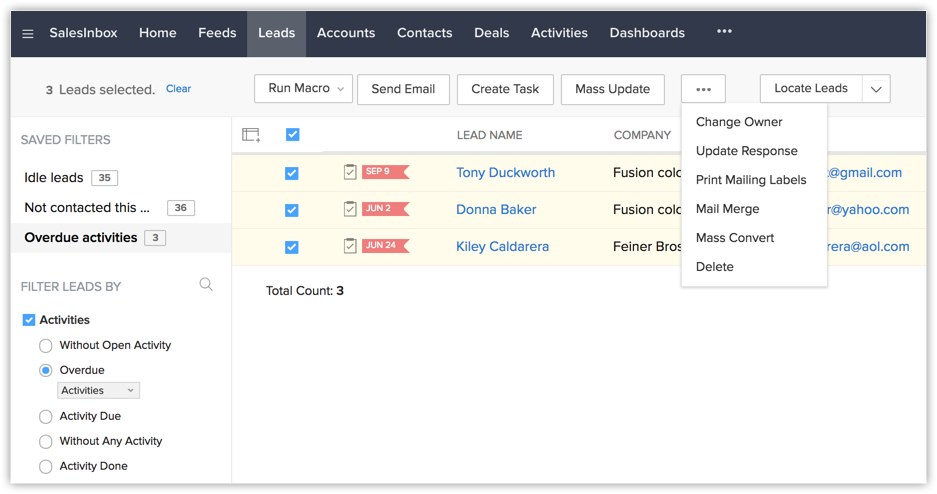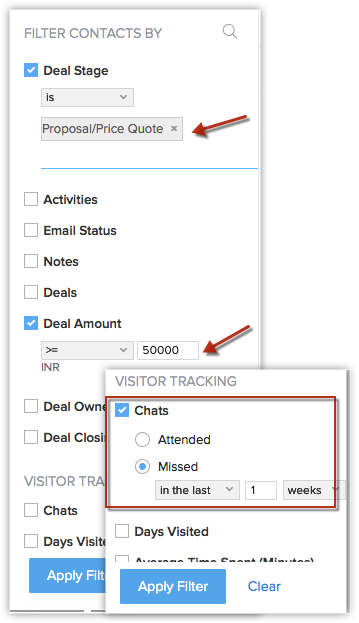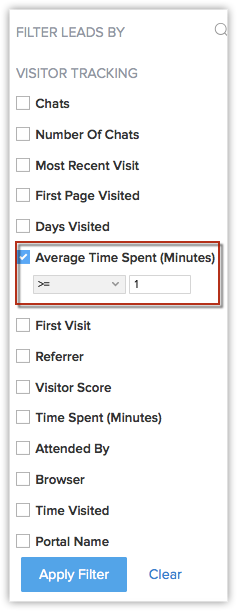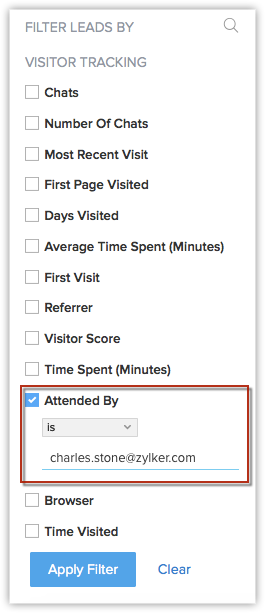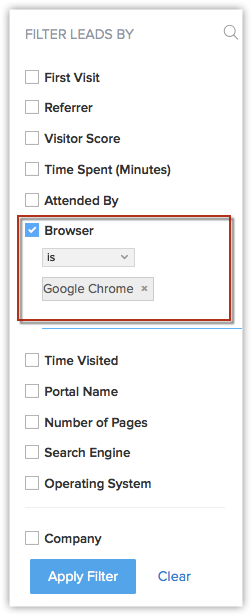Filtering Records
FILTERING RECORDS
Overview
What is this? | Why is it Important? |
| A core feature of CareTrax is the ability to filter a list of records and isolate those records that meet the criteria you specify. You can filter records based on any one (or more) fields within the record itself. You can save your filters as well as create Views (permanent filtered views of records from any module) which saves time and provides instant insights on the records within a module. | Knowing how to filter can help you better understand your data, find similarities between records, and ultimately help control and run the medical practice. |
Step-by-Step
Step | Description | Screenshots |
| 1 Working with advanced filters | The advanced filter is a powerful search tool that enables you to extract valuable information quickly and easily. With a regular filter, your search is based on field values whereas with advanced filters, you can run more advanced searches based on the activities associated to the records, such as patients age or those records when a certificate is expiring. Using advanced filters with criteria based on tasks, notes and emails rather than just field values, you can easily display valuable information depending on your unique combinations of the available criteria. Advanced filters truly work like magic! | 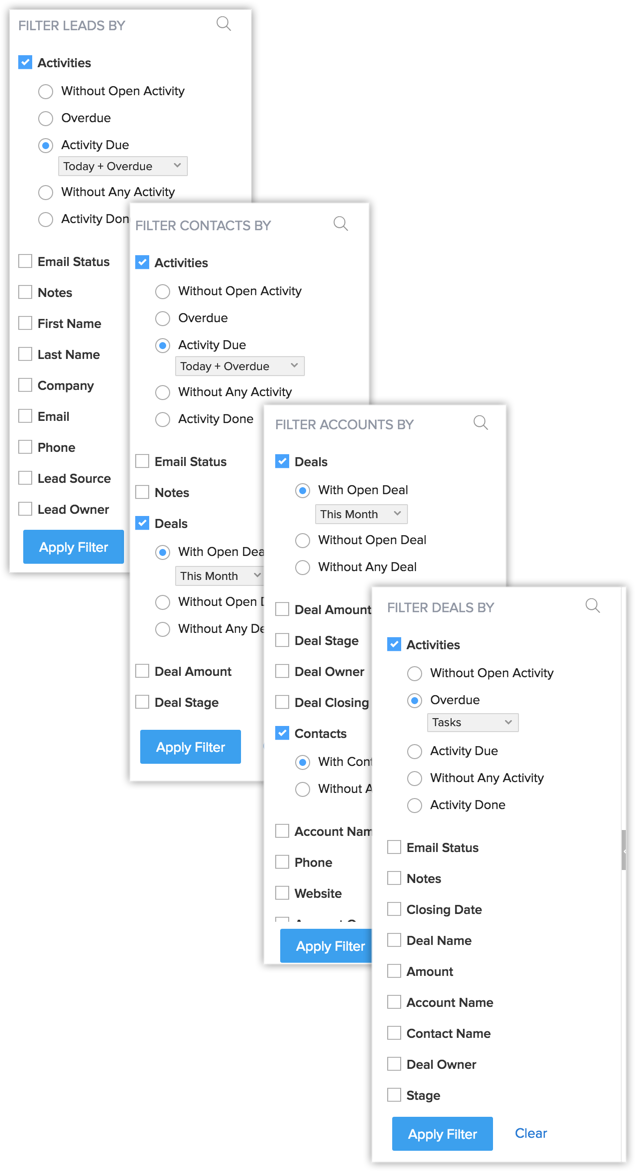 |
| 2 Filter records using advanced filters | To filter records using advanced filters
|  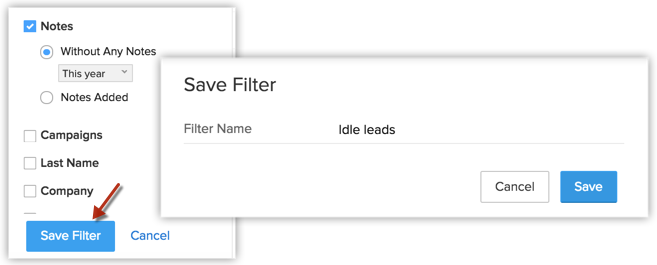 |
| 3 Saving and Displaying Advanced Filters | Once you have saved the filters, you will be able to see the number of records in each filter that will be updated real-time. For example, you save a filter in the Leads module called "Idle leads". As and when number of records matching the filter's criteria varies, the updated count will be displayed beside the name of the filter. This will help you quickly help you get a snapshot of the volume of records under each of your saved filters and prioritize your actions accordingly. Note: 
| 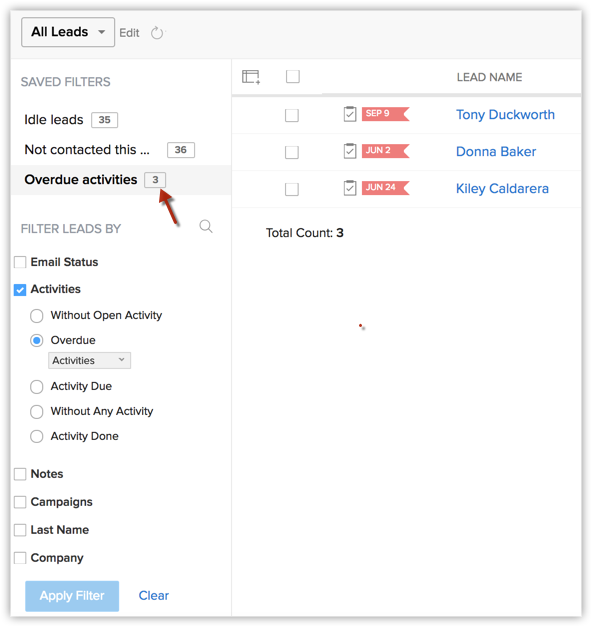 |
| 4 Use advanced filters effectively | Following are some common sales scenarios in which you can effectively make use of the benefits of advanced filters. Remember, these are only examples. There are similar countless scenarios you can come up with depending on the combination of search criteria. Discover untapped leadsYou work on a fresh set of leads every week. Over time, you lose track of the leads that needed a second or third follow-up. But in reality, among those idle leads, there might just be a great deal waiting for you - but only if you follow up on it. Advanced filters can filter out such records for you within seconds. To discover untapped leads
Discover records that are likely to convertYou can always be aware of the chances of converting a lead and winning a deal with Conversion Prediction by Zia. While this makes it easy for you to prioritize the leads and deals with high chances of conversion, you can even discover the ones you thought had less or no chance of conversion, but are trending up. Using advanced filters, you can pull leads and deals that are trending up recently with better chances of conversion than before, and make sure that you don't miss out on any opportunity. In the Leads module,
Keep a track of sales activitiesYou want to keep a track of your sales activities as well as that of your subordinates. With advanced filters, you can narrow down all deals to which there is no activity associated for the next one month but closing date is within the current month. You can add the potential amount as another criterion, which will further narrow down the search.
To further drill down the search, you could also mention the potential amount. So if you get a list of records for deals worth more than 50000 USD that are closing this month, but for which there are overdue activities, then this is something you need to pay close attention to. Besides overdue tasks, you can also filter the following information about deals:
Advanced filters thus make it easy for sales managers and sales reps to hunt down such cases and act on them instantly. Filter contacts based on their Deal stages easilyConsider this scenario. You are looking to send emails and other relevant documents only to those contacts who are in the value proposition stage. Manually searching for each contact who is in that particular stage is time consuming. Through advanced filters in the Contacts module, zero down on those contacts easily.
Contacts matching this criteria will be displayed. You can select all these contacts and send a mass email, update records or perform any other bulk action as required. Track records based on Campaign responsesWhen you filter records based on their response to your recent campaign, you will be able to approach your potential customers in a better way with a refined message based on their response. Let's say of all the recipients whom you targeted in the recent campaign, 12 have opened your email and clicked the links in the email. You can be sure that they are in a need for your offering and are interested in knowing what you have to offer. With a little bit of that final push, you can easily convince them and help them make a good decision. To fetch the list of contacts who might be interested in hearing what you have to say,
Now all the contacts who either just opened your email or opened your email and clicked links are listed here. These contacts are your prime prospects to be convinced and converted to business. Similarly, you can also filter records in the Leads module based on the Campaign responses. Use Time Tracking FiltersAdvanced filters include a set of time-tracking filters, whose purpose is to easily let you filter records that have been worked on or not worked on in a specified time period. For example, you can filter out leads that have been"untouched" for 6 months. You don't need to run a separate report - the time tracking filter called "Untouched records" will give you this picture.
Following are the time tracking filters and their definitions:
In essence, Touched Records = Record Action + Related Records Action. In all of these filters, you will find the following parameters in the criteria:
Act instantly on the insights discoveredAdvanced filters not only enable you to discover quick insights but also follow up on the results obtained. For example, you have discovered potential leads that have gone unnoticed. You have filtered out deals that need your attention. But what next? The moment you filter out records, advanced filters let you can act on them instantly. There are quick actions that can be taken on the records such as Macros, Mass update, Assign owner and so on. From the very same results page, you can follow up on the records instantly.
Filter records using Visitor Tracking informationThe purpose of having a website is complete only when you are able to keep a track of who visits it, make inferences about how people use it, when exactly they visit it etc. This information will help you serve your web visitors better and convert those visits to customers. That said, advanced filters in CRM can help you make such inferences about leads and contacts who visit your website with the help of visitor tracking parameters. You will be able to filter out leads and contacts based on fields such as Average Time Spent on the site, chats missed, browser used to visit the site and so on. Following are a few scenarios in which visitor tracking information could help you make some important inferences. Follow up with important contacts through missed chatsLet's say you have a list of contacts who are at a particular stage of conversion. For instance, you have contacts with whom you're closing deals this month. You can drill down more specifically by selecting a potential amount for these deals. Some of these contacts may have messaged you on chat, but you might well have missed those messages. Through advanced filters, you can instantly filter out these contacts. Here's how:
| |
| 5 |